VLC media player is a well known audio and video player across multiple
platforms. But aside from playing audio and video files, the app also comes
with other features. And in this post, I am going to walk you through the
process of extracting a separate audio from a video file.
Step 1: Open VLC and make sure “loop” is “NOT” toggled on. If it is on,
“TURN IT OFF!”
WARNING! If you leave the loop on, the process will never
stop, so you need to force quit the app. For example, you can open the task
manager on windows to end the task.
Step 2: Click “Media”
Step 4: Click “Add”
Step 5: Locate the video you want to extract, and click “Open”
Step 6: Click “Convert / Save”
Step 7: Select an audio “Profile” like MP3 or OGG
Step 8: Click “Browse”
Step 9: Select a save location
Step 10: Give it a “File name”
Step 11: Click “Save”
Step 12: Click “Start”
If you follow the steps correctly, the file will be saved on the location
you specified in "Step 9".
-End
Social Media & Contact





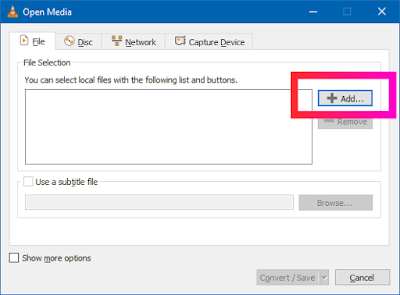










Comments
Post a Comment